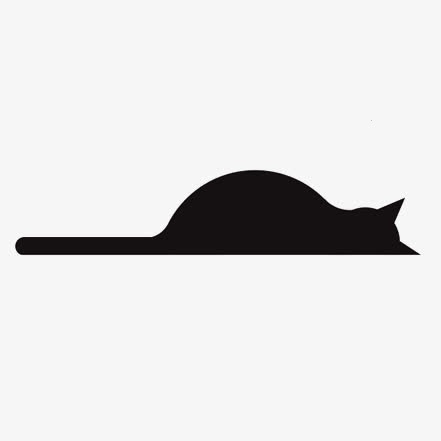WSL&Zsh的安装与配置
WSL&Zsh的安装与配置
背景
一切的一切,起源于我的强迫症。
事情的起因是这样的:不久前我根据国光的教程入坑了Termux,从此走上在手机上码Python代码的不归路。直到有一天,我想起了我笔记本的高DPI屏幕,并且告诉自己要爱护眼睛。
然而当我重新打开Windows10,映入眼帘的git bash和Termux上Zsh的agnoster主题相比简直……
于是我想起Win10有了WSL - Windows Subsystem for Linux,据说可以在Windows上提供原生丝滑的Linux体验。
先上最后感受——嗯,真香。
安装WSL
方法一
- 按下WIndows徽标键
- 键入“Windows功能”,然后选择“启用或关闭Windows功能”项
- 在列表中找到“适用于Linux的Windows子系统”,将其前面的的复选框选中(打勾)
- 然后Windows会下载所需的文件并完成安装。
方法二
按下WIndows徽标键
键入“powershell”,选中项右键用管理员身份运行
输入或者粘贴如下命令
1Enable-WindowsOptionalFeature -Online -FeatureName Microsoft-Windows-Subsystem-Linux然后Windows会下载所需的文件并完成安装。
注意:安装完成后需要重启。我第一次安装完成后没有立即重启,而是等忙完了手头的事情后关机,但是这样再开机的时候WSL并没有完全安装完成,我输入powershell命令后直接提示重启。
可能的结论:安装完要点立即重启。
安装Linux发行版
打开Microsoft Store,搜索Linux,然后选择喜欢的版本安装(我选了熟悉的ubuntu)。
这一步需要在上一步之后完成,我就是因为上一步没有立即重启,所以安装的时候提示Linux子系统功能没有开启。
安装完成后可以在开始菜单找到ubuntu,点击即可运行。
同时可以发现在资源管理器中按住shift右键会出现“在此处打开linux shell”的选项,打开的当然是WSL了。(完美替代git bash)
配置Linux
设置默认用户为root
该部分内容参考此处
第一次运行会创建一个用户,默认都是用这个用户登录,但是每次执行一些需要权限的命令都要加sudo。
所以我决定把默认用户改成root。
如下:(这是powershell命令)
| |
注意
接下来所有的操作都默认用root进行,如果不是,请自行在需要权限的命令前加上sudo。
更换镜像源
该部分内容参考中科大镜像源使用说明
默认官方源在国外,换成国内下载快一点。
先备份:
| |
替换源地址:
| |
这是将默认源换成中科大的源,当然你也可以选择其他源。
(当然你也可以直接用vim编辑sources.list)。
更新:
| |
然后等就是了。
Zsh&Oh-my-zsh
安装Zsh
| |
将zsh设为默认
| |
安装Oh-my-zsh
| |
如果想默认安装别的主题,可以把agnoster改成想要的主题。
更改主题
当然,如果安装之后想改变主题的话,可以编辑~/.zshrc文件,将ZSH_THEME的值改成想要的主题。
改变控制台默认字体
如果之前没有作任何改动的话,这个时候的样子并不好看,也没有想象中的尖角箭头而是丑丑的矩形,这是因为有许多的特殊字符没有在当前字体中所以显示不出来,需要安装支持powerline的字体。
这里推荐一个:更纱黑体
下载之后在WSL终端窗口标题栏右键默认值,选中形如”等距更纱黑体TSC“,的字体,关掉再打开即可。
去掉默认显示的用户名和主机名
该部分内容参考此处
默认显示的用户名和主机名会使得花里胡哨的这一串显得太长(有时命令一行敲不下会很烦—),而且大部分时候我们完全不关心这部分内容,那么可以这样去掉:
- 在~/.zshrc的文件末尾添加以下内容:
| |
这样就清爽多了。
解决ls目录名称背景问题
Windows下其他的文件在/mnt目录下。可以发现,在这些目录执行ls命令时,文件夹的名称会有一个绿色的背景。
解决方法请直接看此处
其他参考资料
最后
这篇笔记由多方资料整合而来,仅为了方便学习研究。如有侵权,立即删除。